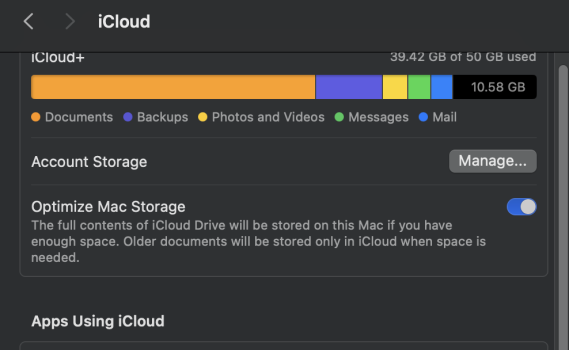Good point! I should not have mentioned a nightly script since most of us are on SSD now. I was using a HDD system the last time I did this and have not bothered to do this on SSD yet. Even when using HDD, I never bothered with making a script, and happened to do this clearing of the "Purgeable" about once a year, perhaps twice. I just verified with mkfile on my SSD system. I had 414 GB of free space, so the command I used was:
$ mkfile 415g ~/Downloads/myfile
If you simply reserve space with "-n" the purgeable space is not removed. So, no "free lunch" with mkfile. If you want to reduce your "Purgeable" this way, then you need to actually write to your SSD. One would expect (hope) there would be a simple OS command to tell the file system to clear this, but apparently not. Not even on Onyx.
Much of this "Purgeable" is TimeMachine and APFS snapshots, TechTool Pro and perhaps other non-apple utilities can make them. It is good advice to look at your snapshots first before doing this. My experience has shown me sometimes a sizable amount seems to not be just snapshots that I could find. Since snapshots are purgeable, making a large file this way should remove them. So, it would be good to recreate at least one either manually or with forcing a TM backup. A snapshot could save your data, they are there for a reason.