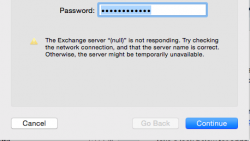Hi all,
I recently updated to Yosemite DP 5, and the Mail app refuses to accept my College's "Mymail" email.
On previous versions of OS X, it worked as soon as I input my login information. Now, every time that I try to set up the account, it doesn't go through and a message appears below the log-in window that says "The Exchange Server "null" is not responding. Try checking the network connection...the server might be temporarily unavailable."
It's not a server issue, because my iPad on iOS 7 works the Exchange email as well as before--it's not an issue there.
I found nothing like this issue using the search function in the forum, so I thought I'd post.
Thanks!
Pablo
Picture of error message attached.
I recently updated to Yosemite DP 5, and the Mail app refuses to accept my College's "Mymail" email.
On previous versions of OS X, it worked as soon as I input my login information. Now, every time that I try to set up the account, it doesn't go through and a message appears below the log-in window that says "The Exchange Server "null" is not responding. Try checking the network connection...the server might be temporarily unavailable."
It's not a server issue, because my iPad on iOS 7 works the Exchange email as well as before--it's not an issue there.
I found nothing like this issue using the search function in the forum, so I thought I'd post.
Thanks!
Pablo
Picture of error message attached.